Короче, дорогие мои.
Смотря ЧТО вы собираетесь создавать. Если низкопробный ролик и качество по барабану - то делаем нарезки Fraps'ом по 30 фрапов. И весит немного - и созидатель не страдает.
Затем открываем пресловутый Windows Movie Maker который установлен НА АБСОЛЮТНО любую машину с ОС Windows от 98 до 7-чки и расположена в корневом каталоге. Запускаем программку через пуск.
Тем, у кого она русскоязычная, ломать голову не приходится.
Если софт английский - тоже освоиться можно со словарем под мышкой. Интерфейс программы проще паренной репы.
Левая древовидная фигня - это ваше меню. Правая фигня в виде экрана - это ваш плеер для воспроизведения той фигни, что у вас расположена на шкале внизу.
По центру некое подобие проводника. То, что наверху - вообще никому не надо.
Втыкайте в мой гайд) Собсна, как пользоваться программой Windows Movie Maker, чтобы выглядеть не нубом, а крутым мувимейкером
Эксклюзивно для http://imperialcity.ucoz.net/ и его граждан.
1) Тыкаем в левом древовидном меню синюю кнопочку Импорт Видео (Import Video).
2) Если вы нарезки снимали фрапсом и у вас дефолтные настройки, то в открывшемся окне ползем в директорию C:\Fraps и при зажатой клавише Shift выделяем все наши нарезки, которые пойдут на ролик. Тыкаем импорт (Import).
3) Ага. Вот они у нас все в центре визуально отображаются. Я вас поздравляю, полработы уже сделано. Дабы в них не путаться, каждый из них вы можете воспроизвести в окошке плеера прямо ВНУТРИ программы. Все мажорно.
4) Далее. Пред вами шкала. Она имеет два режима функционирования: Шкала времени (Timeline) и что-то с ... Доска (Storyboard). Особенность Таймлайна в том - что этот режим позволяет фиксировать: какой момент в какую секунду. Тут вам рядышком и лупа дана для удобства работы со шкалой (подсказываю, увеличиваете - временной отрезок на шкале сокращается. Уменьшаете - наоборот. Т.е. таким образом вы каждый кусочек видео можете подогнать до доли секунды. Особенно это важно при подгонке аудио под видео).
Особенность сториборда в том, что это та же, в принципе шкала, в покадровом виде. Очень удобно для добавления различных видеоэффектов, переходов между моментами ролика и все, пожалуй. Больше ни на что не сгодится.
При работе с роликом вы можете свободно менять режим.
5) Берем кусочек нашей нарезки и тащим на временную шкалу. Берем следующий - и повторяем действие. Вот в принципе все) Ролик готов.
6) Если вы хотите наложить видео на музыку, то вы должны сперва удалить аудиополоску под нарезками (иначе будет наслоение звука), а затем импортировать (Import Audio - кнопка в древовидном меню) композицию и по той же самой методике перетащить ее на шкалу (полоса Audio).
7) Переходим в режим Сторибоард. Вот они все наши моменты ролика. Используем кнопку древовидного меню View Video Effects. Выбираем из перечня понравившийся и тащим его на определенный кадр в Сторибоарде (все по технологии Plag and Play).
Эффекты делятся на две группы: "Появление" и "Выход". Но это можно изучить лишь эмпирическим путем.
8) Переходы (Video Transitions) осуществляются по той же технологии, что и эффекты. Выбираем переход и тащим его на шкалу запихивая в "стрелочку" между кадрами.
Воспроизводим ролик с самого начала и наслаждаемся. Если не нравится - вы можете подредактировать длительность каждой нарезки на шкале времени (Timeline). Просто мышкой за маркер в углу сузьте полоску, которую занимает ролик.
Если есть вопросы по процессу - задавайте.
Допустим, наш мувик готов. Тыкаем в самом верху "Файл" (File). Там в контектсном меню выбираем Сохранить Видео Файл (Save Movie File). Жмем "Далее" (по умолчанию там стоит сохранять на компьютер).
Вбиваем название ролика, выбираем директорию, куда его сохранить. Далее выбираем "Лучшее качество (?) для размера ... mb" (Best fit to file size ... mb). Стрелочками выбираем максимальный размер и жмем "Далее". Ждем и воспроизводим.
Если вам нужно более профессиональное видео (Виндовс Мувимакер поганит качество нарезки), то используйте программу VideoMach.
Если вы уже совсем мегасуперпупергипер профи - то прошу SONY VEGAS, лицензия на который стоит около 300$
З.Ы. у меня есть бесплатный) Не дам. 











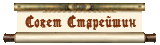









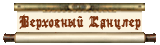






 да няма за што.
да няма за што.