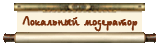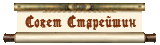|
Как сделать...
|
|
| KAIN48 | Дата: Суббота-Loredas, 16.06.2012, 13:04 | Сообщение # 1 |

Группа: Мастер-строитель
Сообщений: 22
Награды: 7
Статус: Выехал
| Привет всем!
Сразу отмечу, что я не супер спец по трёхмерной графике, сам учился по урокам и переводам других людей – Imperator3, IgorRa, Maik, читал по сайтам 3D.
Правда с редактором MAX знаком уже давно, начинал ещё на MAX 2, поэтому исходя из своего опыта довольно легко понял принципы работы с игровыми моделями, пусть где то и не глубоко и до конца, но могу сделать свою модель и добавить её в игру в виде статики, одежды, оружия и тп. И всё равно знаний иногда не хватает! Тогда «иду» спрашиваю, читаю и учусь.
Такие дела!
Ну и хватит о «грустном» - поближе к делу!
Часто бывает так, что в новый мод, нам нужно добавить, что то особенное. И тут встаёт вопрос – Где взять?
Путей решения несколько:
Поискать ресурсы в инете, извлечь из какой то игры, сделать самим, или обратится за помощью к знакомым модмейкерам.
Мы лёгких путей не ищем и попробуем сделать нужные украшения, своими руками.
Понятно, что 3D редактор это «серьёзная» программа и с одного раза, без упорной работы по изучению её возможностей, приёмов работы -
«само совершенство 5» нам не сделать.
Да и цели такой, на этапе первоначального знакомства с программой мы с вами не ставим.
Нам нужно освоится с интерфейсом, освоить управление и навигацию в рабочих окнах и инструментальных панелях, познакомится с простыми модификаторами.
Теоретически освоить минимальный объем знаний, необходимый для создания простой модели, работы с текстурами, модификаторами Skin Wrap и Skin (модификаторы для работы с «кожей»).
А на практике:
- Сделать в 3D редакторе необычную шляпку, бусы и клипсы, и затем «занести» в Обливион, в виде полноценных аксессуаров. Одним словом « слегка принарядить» NPC и Главного героя.
Инструменты:
- 3D студия MAX с установленным плагином импорта-экспорта файлов в формате NIF - NifTools, возможно в зависимости от версии MAX плагин для работы с DDS форматом.
- NifSkope – программа для работы с nif файлами.
Ресурсы:
- Игровые модели, извлечённые из bsa архивов игры:
Headhuman.nif – голова человека
Croppumpkin01.nif – растение с орешками
Skeleton.nif - скелет
Голова

Растительность

Примерно такой результат, или лучше. Всё будет зависеть от вашей фантазии и желания.

В плане общей информации нам нужно знать следующее:
Bip это кости скелета, к которым «привязаны» вершины meshes (модели) головы, шлема, брони, и тп.
Нод NiSkinInstance содержит список всех костей скелета действующих на модель, с данными всех «развесовок» (сил воздействия) для отдельной вершины.

На картинке выше жёлтым кружком выделена отдельная вершина модели головы, в окне Weight Tool (Инструмент настройки веса) мы видим, что на эту вершину воздействует кость скелета Bip01 Head с силой 1,000. То есть эта вершина на 100 процентов наследует движение, поворот кости.
Цветом обозначается сила привязки (веса) вершин к костям скелета – от красного (максимальная) до светло серого (минимальная)
Вершины модели могут быть «привязаны» к нескольким костям скелета. И сила привязки к конкретной, отдельно взятой кости у них разная.
Следовательно, если мы хотим, что бы обруч, одетый на голову, не оставался на месте, а следовал за головой при её повороте. Вершины обруча должны быть «привязаны» с нужной силой (весом) к кости головы Bip01Head (с обручем просто – сила максимальная 1)
А вот если с этого обруча свисает вниз, до середины спины шёлковая ленточка, задача становится сложнее – вершины ленточки должны быть привязаны к нескольким костям и настроены на разные веса.
Но как говорится лучше один раз увидеть на готовой модели, чем сто раз услышать, про то, как она работает!
Модели у нас пока нет. Исправим этот «несущественный» недостаток!
Исправляем.
Запускаем Max и импортируем в новую сцену nif головы, со скелетом.
Алгоритм действий такой:
На главной панели Max открываем File и выбираем Import…

В нижней части открывшегося окна выбираем Тип файлов Nif, KF и ищём папку с nif скелета – у меня распакованы все mesh игры поэтому путь такой – диск\ папка\ meshes\characters\_male – skeleton

Нашли и выбрали – откроется окно импорта плагина Niftools

В нём снимаем ненужные «галки» и ставим нужную Import Skeleton.
Импортируем, нажав кнопку Import. В итоге в сцене Max имеем импортированный скелет.
Далее импортируем голову – повторяем всё описанное выше, но в настройках импорта плагина снимаем галку Import Skeleton, второй скелет нам в сцене не нужен.

И последним импортируем nif растительности, в итоге в Max имеем такую сцену.

Пока оставим все, так как есть, растительность не трогаем, местоположение, и размер не меняем.
Следующий шаг – назначить нашим моделям текстуры
Нажимаем клавишу M (английская, ь – русская раскладка клавиатуры), открываем окно Редактора Материалов (Material Editor).
Выбираем первый слот материала (такой шарик в правом углу окна см. скрин ниже – выделен белой рамкой) – просто кликнуть ПКМ (правой кнопкой мышки)

Затем ниже в Blinn Basic Parameters кликаем по кнопке напротив окна выбора цвета Diffuse открываем окно выбора материалов, карт и текстур

В нём кликаем по Bitmap и выбираем путь до текстуры растительности, открываем нужный dds файл. Текстура растительности заполняет первый слот.
Окно Редактора Материалов оставляем открытым.
В Мах выделяем, допустим, листья на модели растения (просто клик ПКМ на нужном), а в окне Редактора Материалов нажимаем на кнопку Assing Material to Selection (Назначить материал выбранному) (третья с лева)

Затем в этом же ряду кнопок, на кнопку ShowMap in Viewport (Скрыть – показать в Рабочем окне) (четвёртая с права, включая не активные – объёмный квадрат в клеточку)
В сцене Max видим, что текстура отображается на модели листьев.

То же самое делаем для остальных текстур и деталей модели растения. Выбираем следующий слот – Diffuse – BitMap – текстура – Назначение модели.
Для головы повторяем весь процесс.
*Здесь может возникнуть вопрос - А как узнать какая текстура нужна именно для этой детали модели?
Ответ простой. Нужно посмотреть открыв эту модель в NifSkope, затем выделить нужную часть в окне просмотра, или открыть соответсвующий блок, найти в нём нод NiSourceTexture и посмотреть путь к текстуре.

Желательно найдя текстуру, сразу же скопировать и перенести в папку своего будующего мода - по возможности сохраняя игровые пути.
Все текстуры на местах, займёмся подгонкой мест и размеров для модели растения – для начала объедением все детали ореха в одну модель (легче и удобней работать).
Меняем вид рабочего окна Max на вид слева (клавиша L).
P – перспектива
F – спереди
T – с верху
V – открытие окна с выбором вида
Кнопка в правом нижнем углу Max – возврат к виду в четыре рабочих окна.

Переключиться на инструмент Select and Movie (Выбор и Движение)
Следующаяя кнопка Slect and Rotate и следующая Select and Uniform Scale (основные кнопки смены инструментов управления)

На виде, слева захватив областью захвата (ПКМ удерживать и двигая мышкой захватывать) все части растения – кости скелета не трогать.

Переключаемся на вид перспектива P. Выделяем ось X наводим указатель мышки, нажимаем на ПКМ и удерживая кнопку сдвигаем модель растения в сторону от скелета.
Внимательно смотрим, что бы не потерять (оставить) на месте детали растения, в случае неудачного выбора и захвата.
Если что осталось, жмём CTRL Z отменяя последнее действие ( в главном меню Edit – Undo Movie), снова захватаем и сдвигаем.
Сдвинули!
Теперь начинаем объединение деталей растения.
Так как мы задумали сделать серьги и бусы, нам нужны детали орехов. Сейчас орех состоит из четырёх частей – боковинка, вершинка, низ, хвостик.
Объединим все части в одну – орешек!
Листья нам будут мешать работать – поэтому на время спрячем их.
Выделить – ЛКМ в контекстном меню Hide Selection (Скрыть выбранное)

Обратите внимание на строчки выше
Hide Unselection - скрыть всё не выбранное.
Unhide All – открыть всё
Unhide by Name – открыть по имени
Скрыли!
Видим два ореха. Тут то же всё не совсем просто – модель сделана так, что боковники у обоих орехов это одна модель.
Придётся делить! Делим.
Выделяем на любом из орешков боковинку – затем ЛКМ и в контекстном меню выбрать Convert to Editable Mesh

После этого переходим во вкладку Modify

И нажав на значёк плюса с лева от Editable Mesh раскрываем список режимов редактирования модели
Vertex – редактирование вершин
Edge – рёбра
Face – фаски (кусочки, лоскутки)
Polygon – полигоны
Element - елементы

Выбираем режим редактирования элементов (подсветится жёлтым), ниже в разделе Selection так же можно выбирать нужные режимы кликая по схематичным рисункам.
После того как включили режим редактирования элементов, областью захвата выделяем боковинку на одном из орешков. Она подсветится красным (выделено), нажав DEL на клавиатуре удаляем этот элемент.
Удалив отключаем режим редактирования элементов нажав на значок или ветку Element (пока вы этого не сделаете, не сможете выбрать для работы другую часть модели).
Затем удалите остальные части этого орешка, повторив описанный выше процесс.
В итоге имеем один орешек состоящий из четырёх элементов (вершинка, боковинка, низ, хвостик)

Теперь для удобства работы нам нужно центр объекта, который сейчас в стороне, на своё место – в середину модели.
Попробуйте выделив модель орешка повращать её при помощи инструмента Select and Rotate

Видите - вращение модели происходит вокруг осей координат, это не очень удобно, для выравнивания положения модели.
Открываем вкладку инструментов Hierarchy (Ирархия)

Нажимаем на кнопку Affect Pivot Only, а затем на кнопку Center to Object – устанавливаем ось координат в центр объекта.
Теперь вращая объект, переключая окна вида спереди, слева, сверху – выставляем объект в нужное положение вертикально и без наклонов.

Если у вас режим отображения осей вращения выглядит в виде окружностей, а не стрелками осей координат, как у меня, это можно изменить в настройках Max.
Главная панель - Sustomize – Preferences

Вкладка Gizmos - Rotation Method выбрать Ledacy R4
*
И ещё – возможно вас введёт в раздумье другой вид отображения объекта в разных окнах Max
Так

Так

Или так

Режим отображения в окне можно изменить клавишами
F2 – отобразить – скрыть выделение (красные части при выделении)
F3 – сетка или полностью
F4 – видны рёбра и полигоны
Понажимайте и сами быстро разберётесь.
Продолжаем – модель поставили ровно, давайте сейчас сделаем подвеску и колечко.
Для начала выделяем хвостик и переключившись в режим редактирования вершин – сдвигаем вершины по одной или выделив и захватив несколько и выравниваем хвостик с лева, с права

С верху

Выровняли! Теперь переходим во вкладку Greate (создать)
В ней можно выбрать и создать стандартные, продвинутые объекты, окна, двери.
Составные объекты, системы частиц и тп.

Нам нужны –Standart Primitives ( стандартные ) –Tube. Для того что бы создать колечко.

Переключаемся на вид с лева и выбрав Tube нажимаем ПКМ и удерживая «рисуем» кольцо сначала увеличивая внутренний диаметр, затем отпустив кнопку мышки внешний диаметр, а затем двигая мышку ширину кольца. Точность не обязательна – всё можно потом изменить здесь.

Parametrs
Radius 1 - радиус 1
Radius 2 – радиус 2
Height – ширина
Height Segments – количество сегментов ширины
Cap Segments – количество сегментов боков
Sides – количество углов в окружности.
Галка Smooth – сгладить углы окружности
Slise On – разрез, ниже настройки разреза.
Если вам нужен полный реализм давай те сделаем отверстие под колечко в хвостике ореха (нет можно пропустить)
Делаем отверстие
Создаём цилиндр, располагаем его поперёк хвостика

Нужно что бы он насквозь «протыкал» хвостик, смотрим изменив вид на перспектива и сдвигаем на нужное место, удлиняем при помощи инструмента Select and Uniform Scale, или меняем высоту Height на нужную

Теперь нам нужно из объекта хвостик – удалить объект цилиндр, вместе с областью пересения (совмещения).
Выделяем хвостик переходим во вкладку Greate, в ней выбираем Compound Objects далее нажимав на кнопку Boolean применяем модификатор к хвостику.

После этого нам осталось выбрать вторую часть составного объекта – жмём кнопку Pick Operand B и в сцене указываем на цилиндр

Вырезанное отверстие получилось без внутренних стенок – из-за простоты объекта хвостик, слишком простая сетка. При вырезки сложных объектов с большим количеством граней «вырезка» происходит корректно. (Попробуйте создав сложный объект куб и вырезать цилиндр, или другой куб)

Колечко мы создали, но текстуры для него нет.
Можно подобрать подходящую из архивов игры или использовать имеющиеся в сцене.
Или создать свою, нарисовав по текстурной развёрстке.
Дайте используем подходящую текстуру с любого кольца из игры, а заодно немного познакомимся с модификатором Unwrap UVW
Находим и назначаем текстуру колечку. Затем применяем модификатор Unwrap UVW

После этого включаем режим редактирования Face (кусочков), затем в разделе Parametrs нажимаем кнопку Edit открыв окно EditUVWs, в нём выбираем нашу текстуру и она будет отображаться в окне.
Темно-синяя линия указывает на границы текстуры (квадрат в середине), зелеными линиями указаны границы граней нашего кольца. Если вы снимите галку Tile Bitmap, то увидите только одну текстуру в середине, ограниченную синими линиями.
Остальные нужны для удобства работы с большим количеством кусочков развёртки. Можно составить нужную часть в стороне, а потом перенести в средний (основной) сектор.

Что бы добавить яркость и чёткость можно в правом нижнем углу окна нажать кнопку Options…

В открывшейся вкладке снять галку Use Custom Bitmap Size и добавив Brightness
И раз уж начали знакомиться с этим окном давайте, обратим внимание на основные инструменты.
Управление элементами текстурной развёртки

В Главном меню окна Edit UVWs остановимся только на том, что нам потребуется для создания развёртки текстуры кольца, а именно:
Select – Здесь мы конвертируем Вершины в Рёбра.
Tools – Здесь мы сделаем «снимок» развёртки - для последующей обработки в Графическом редакторе.
Mapping – Здесь мы воспользуемся автоматической функцией создания развёртки, подобрав подходящий для нас метод.
Раскладывать кусочки развёртки будем при помощи этих инструментов:
Move – Перемещение
Свободное
По горизонтали
По вертикали

Rotate – Вращение

Scale – Шкала (изменение размера, величины)
Пропорциональное
По вертикале
По горизонтали

Freeform Mode – Свободная трансформация

Mirror – Отразить
По горизонтали
По вертикали

Здесь включать отключать отображение текстуры, выбирать нужные координаты, выбирать, удалять, обновлять текстуры, или включать «шахматную» текстуру для настройки размера текстур на разных частях (кусочках) развёрстки.

В Selection Modes – выбирать с чем работать:
Vertex – вершинами
Edge – рёбра
Face – кусочки

Кнопка с рисунком кисти – выбор кистью
Rot. +90 и Rot. –90 поворот по часовой или против часов стрелки на 90 градусов
Вот с эти и будем работать над созданием текстурной развёртки.
Работаем!
Текстура кольца у нас есть и назначена объекту Tube01.
Примечание:
Кстати о «птичках»! Об именах объектов и цвете их сетки меш.
Всё меняется здесь

Вместо Tube01 – можете вписать удобное для поиска название, кликнув по кнопке выбора цвета – выбрать нужный цвет.
Искать нужное по имени можно здесь

Продолжим:
Модификатор Unwrap UVW применён, в стеке модификатора режим выбора Face включён (подсвечен жёлтым цветом), окно EditUVWs открыто. Файл сохранён! (Не забывайте сохранять свою работу, желательно по этапно в нескольких файлах)

Как видите сейчас развёртка выглядит как пересечение зелёных линий – наша задача расположить кусочки в нужных местах текстуры.
Это можно сделать и в ручную, например так:
-На объекте, удерживая клавишу CTRL кликаем мышкой по всем кусочка на боковой стороне кольца и выделяем все.
Затем прокручиваем окно в стеке модификатора до вкладки (раздела) Map Parameters
В нём нажимаем кнопку Planar и в окне редактирования текстур развёртки видим сформированную развёртку боковой стороны кольца.
Возможно кому то из вас понадобится изменить ось расположения плоскости (Plane) на другую – в Map Parameters нажмите на нужную кнопку Align (X,Y,Z), или Best Align

Переходим в окно развёртки, ставим галку Select Element , включаем режим Свободной трансформации и удерживая правую кнопку мышки перетаскививаем готовую часть в сторонку. (Возможно вы случайно снимите выделение, тогда CTRL Z и повторите попытку передвинуть, не будет двигаться, переключите в Selection Mode режим выбора на Vertex , а потом снова на Face)

Повторите эту операцию для второй боковинки колечка.
Переходим к наружной части.
Выделяем одну фаску на объекте, переходим в окно развёртки – делаем его активным, кликнув по любому месту окна выше Главного меню. Нажимаем CTRL D (отделить часть), а затем передвигаем полученный кусочек на нужное место текстуры.
Растягиваем, одновременно наблюдая, как текстура «ложится» на объекте.

То же самое повторяем для остальных кусочков.
Долго и нудно! А куда деваться, на сложных моделях всё гораздо сложнее, допустим на одежде.
Давайте попробуем часть работы «спихнуть» на редактор!
Пробуем.
Сохраните этот вариант, и загрузите предыдущее сохранение.
Выделите в окне текстурной развёртки все кусочки CTRL A, или в рабочем окне все фаски.
Примечание:
При выборе в рабочем окне не забудьте снять галку Ignore Backfacing (игнорировать, не выделять задние грани, фаски)

Или поставьте галку Select By Element (выбор всего элемента)
Затем выберите меню Select и выполните команду Convert Vertex to Face.
Далее открываем меню Mapping – Flatten Mapping

Здесь особо не мудрствуя, жмём кнопку OK и наблюдаем мгновенный результат автоматической раскладки текстурной развёртки.

Нам остаётся только разложить все части, так что бы потом было удобно рисовать по ним, или делать аппликацию, и постараться уложить всё плотненько.
Например так

Или вообще совместить (расположить стопочкой один над другим) все кусочки внешней и внутренней стороны кольца в один прямоугольник - на этой текстуре рисунок то повторяющийся.

Одним словом, какую текстуру планируете нарисовать, так и располагайте.
Если на внешней и внутренней стороне с одним рисунком – совмещайте, если с разным разложите отдельными группами или в одну линию.
Теперь сохраним развёртку для работы в Графическом редакторе.
Меню Tools – Render UVW Template

В окне Render UVs выставьте размер кратный 2 (помните об размерах игровых текстур 128х128, 256х256, 512х512 их производные 128х512 и тп.)
Выберите удобный для вас цвет рёбер Edges, поставьте галки того что вы хотите видеть на развёртке рёбра, границы.
Цвет Seam Edges лучше выбирать чёрным, а сохранять развёрстку в формате поддерживающем прозрачность, например PNG
Нажмите кнопку Render UV Template

Сохраните в нужном месте - выбрав нужный формат.
Рисуем текстуру
Колечко объект маленький, ничего в игре на нём видно не будет, поэтому особо не заморачиваемся, и в любом Графическом редакторе, который работает со слоями и DDS форматом делаем по своему желанию.
Вставляем картинку развёртки новым слоем, настраиваем его видимость (прозрачность) и рисуем, или набираем из кусочков других текстур нужный нам рисунок, ориентируясь на границы развёртки.

После всех работ по созданию текстуры, добавьте слой залитый чёрный цветом ниже остальных слоёв, слой с развёрткой можно скрыть или удалить.
Сохраняем сделанное - в формате DDS можно с такими настройками, можно выбрать без альфа канала DXT1 RGB 4 bpp no alpha

Можно сразу же сделать и текстуру карты нормалей _N.DDS
Возвращаемся в Max и расположив все кусочки по игровой или сделанной вами текстуре – добившись желаемого результата, конвертируем колечко в Editable Mesh в итоге имеем «затекстурированный» объект колечко.

Для тех кто не знает - быстрый снимок сцены в MAX можно сделать нажав клавишу F9
F10 - для настроек продвинутого Рендера (Просчёта сцены)
Продолжение в 226 серии "Писатели то же плачут!"
Сообщение отредактировал KAIN48 - Воскресенье-Sundas, 17.06.2012, 11:09 |
| |
| |
| KAIN48 | Дата: Пятница-Fredas, 22.06.2012, 11:57 | Сообщение # 2 |

Группа: Мастер-строитель
Сообщений: 22
Награды: 7
Статус: Выехал
| Возможно, кто - то из вас оставит клипсы в таком виде, а другие решат удлинить подвеску (сделать цепочку) из готовых колец.
Удлиняем.
Выделяем колечко (инструмент Select and Move – Вывелять и Перемещать), удерживаем клавишу Shift и сдвигаем колечко в верх по оси Z, в открывшемся окне Clone Options (Опции Клонирования) отмечаем Copy и в Number of Copies (Число копий) выставляем нужное количество.

Нажатием кнопки OK запускаем процесс клонирования (изготовления копий). В итоге имеем такую сцену.

Верхнее колечко выделено, поэтому сразу переключаемся в режим Select and Uniform Scale (Выбор и Изменение размера)
И кликнув по середине области изменения – пропорционально увеличиваем колечко.

При необходимости и желании меняем толщину меняя размер по оси X.
После чего произвольно разворачиваем два средних колечка (Select and Rotate)

Готово.
Объединяем (сливаем) все части клипсы в один объект.
Выбрать боковинку орешка, затем в панели Modify перейти в область Edit Geometry? Нажать кнопку Attach и поочерёдно кликнуть по всем частям клипсы, низ орешка, верх, хвостик и все четыре колечка.
Каждый раз будет открываться окно Attach Options (Опции слияния)

Оставляем по умолчанию Match Material Ids to Material (Сахранять, соответствовать ID индификаторам материалов), то есть объект один, а материалы для разных его частей разные.
Клипса пока одна, но позже мы сделаем её копию, клонируя, как поступили с колечками для подвески (цепочки).
Переходим к созданию бус.
В зависимости от вида бус нам может понадобиться тело – для подгонки формы кольца.
Импортируем в сцену femaleupperbody.nif . Затем скрываем или удаляем ненужные части тела – руки и лифт.
Способов создания очень много, например такой - создать tube нужного размера, затем использовать модификатор FFD 4x4x4

воздействуя на вершины кольца при помощи управляющих вершин, меняя захват и рабочие окна подогнать кольцо к телу. После всех подгонок применяем к кольцу (основе бус) Convert to Editable Mesh.воздействуя на вершины кольца при помощи управляющих вершин, меняя захват и рабочие окна подогнать кольцо к телу. После всех подгонок применяем к кольцу (основе бус) Convert to Editable Mesh.

После чего нам нужно, клонировать орешек от клипсы передвинуть его в нужное место к заготовке бус, сместить центр объекта орешек, к хвостику, для удобства дальнейших вращений и перемещений.

Повернуть и поставить как нужно (поясню - нужно так, что бы орешек не «тонул» в теле!)

Клонируя, перемещая и вращая орешки, движемся по окружности кольца (бус) пока не набёрём нужное количество.
И снова долго и нужно!
Давайте попробуем ещё один способ создания бус
|
| |
| |
| KAIN48 | Дата: Вторник-Tirdas, 10.07.2012, 09:08 | Сообщение # 3 |

Группа: Мастер-строитель
Сообщений: 22
Награды: 7
Статус: Выехал
| А теперь давайте научимся делать бусы используя метод "Лофтинга" (Lofting), это создание объекта определённого сечения, по определённому пути.
Путь в нашем случае - это основа бус (нитка)
А сечение - окружность (прямоугольник, треугольник, или любая другая)
Начнём с основы - сделаем её из Сплайна (Splines) линия (Line)

А распологать новую линию для основы, мы будет по вершинам тела и в этом нам поможет инструмент "Привязка" (Snaps Toggle) - работает почти также как всем извесная привязка в редакторе игры.
Правым кликом по иконке "Привязки" открываем окно Grid and Shap Settings

Снимаем все галки оставляя только "Вершины" (Vertex) - теперь при создании линии её вершины будут "прилипать" к нужным нам вершинам тела.
Выбираем Line (нажав на кнопку во вкладке Greate - Shapes)
И в рабочем окне (Перспектива) кликнув ЛКМ по вершине тела, двигаем мышку к следующей и снова делаем клик ЛКМ и так далее.
Что бы прервать линию, для того что бы повернуть "камеру" в удобное для работы положение - нажимаем ПКМ.
После поворота продолжаем "строить" линию с места остановки - пока не сделаем полный круг.
Оключаем "Привязку".

После этого "скройте" тело (Hide Selection), забет выберите созданную первой линию, правым кликом откройте кнтекстное меню и примените Convert to Editable Spline - так мы сделаем из линии Редактируемый сплайн и получим возможность присоединить (Attach) к ней остальные линии нашей "Нитки"

Что и сделаем выбрав Attach и кликая по остальным линиям объединяя их в один сплайн. В итоге получаем готовую линию. И нам остаётся только соеденить (Weld ) все вершины этого сплайна.
Переходим в режим редактирования вершин, областью захвата выделяем все вершины на линии и нажимаем кнопку Weld.

Путь мы сделали. На виде с Переди (Back) Делаем Сечение.

Затем выбираем сплайн и перейдя во вкладку Greate выбираем Составные объекты - Loft

После чего выбираем форму для нашего пути (сплайна) "Выбрать форму" (Get Shape) и наведя указатель мышки на окружность (сечение) делаем клик ЛКМ.

В итоге получаем почти готовую "нитку" основу бус.

Почему почти готовую!? Потому что на модели слишком много вершин и полигонов - такая сложность для основы бус не нужна. Нужно упростить.
Упрощаем.
Во вкладке Modify прокручиваем до свитка Skin Parameters (Параметры кожи).
Введите Shape Steps=2, (Шаги формы)
Path Steps=0 (Шаги пути),
Поставьте галочку Optimize Shapes (Оптимизировать формы) для уменьшения количества полигонов в объектах.

Изменить, толщину, форму "нитки" (основы) можно редактируя окружность (сечение) меняя радиус.

Использую инструмент Select and Uniform Scale можно отодвинуть или приблизить "нитку" (основу) от тела.

Нитка в черновом варианте у нас готова. Почему в черном? Потому что мы пока не знаем какая толшина на нужна. Пока отложим это и сделаем бусинки.
Бусинки мы будем делать из орешков, которые использовали при создании серёжек (клипсов)
Клонируйте один из орешков и удалите хвостик, затем скоройте всё не нужное - оставив только сплайн, который мы сделали раньше (линию, которую использовали как путь, в лофтинге) и клонированный орешек.
Расположите орешек на сплайне примерно так.

Затем выделите орешек (если до этого сняли выделение) и откройте в меню Tools инструмент (команду) Spacing Tool.
В окне которого нажмите кнопку Pick Path (Выбрать путь) и кликните по сплайну в рабочем окне. На кнопке появится надпись Line 01 (или друая, если вы давали своё имя линии)
Затем изменяя значение Count - увеличивая ( уменьшая при необходимости) заполните нитку (сплайн) копиями орешка.

Иногда получается, что пару бусин в начале и конце нитки как бы сцепляются вместе, чтобы этого избежать надо в Start Offset и End Offset поменять значения на чуть больше ноля (увеличивайте по 0.01 до тех пор пока эффект сцепления не исчезнет).
После того, как добъётесь нужного колличества и расположения (заполнения нитки бусинками) нажмите кнопку Apply и закройте окно.
Раскройте все объекты сцены (или по имени) Unhide All и меняя радиус сечения (окружности) настройте нужную толщину нитки (основы)

Как видите бусы почти готовы, но они частично погружены в тело.
Исправим.
Скроем тело и голову, затем назначим (применим) нужную текстуру к нитке (основе), конвертируем её в Editable Mesh а затем соединим между собой все орешки и нитку Attach (лучше начать с соединения всех орешков, что бы каждый раз не выскавивало окно Attach Options)
А после соединения всех орешков (бусинок) в один объект приатачить к ниму нитку (основу)
Снова откройте все объекты и используя инструмент Select and Uniform Scale (изменение размера) и Select and Move (перемещение) добейтесь нужного и правильного расположения бус.

Готово!
Мы имеем готовые сережки (клипсы) и бусы. Попутно изучив принципы работы с простыми инструментами программы, которых вполне хватает для создания разнообразных украшений - бархоток, цепочек, колец и тп.
Как говорится дело в шляпке! А вот шляпку - головной убор, мы сделаем в следующей части нашего урока.
Сообщение отредактировал KAIN48 - Среда-Middas, 11.07.2012, 15:54 |
| |
| |
| KAIN48 | Дата: Четверг-Turdas, 12.07.2012, 10:57 | Сообщение # 4 |

Группа: Мастер-строитель
Сообщений: 22
Награды: 7
Статус: Выехал
| Шляпка, корона, шлем и тп.
Редактор Max очень мощный инструмент и для достижения цели, позволяет выбирать различные инструменты и способы создания моделей.
Каждый выбирает наиболее удобный и знакомый (освоенный) для себя способ. Но как правило большинство начинает своё знакомство с полигонального (управление полигонама объекта) моделирования.
Давайте и мы не будем сильно "умничать" и сделаем головной убор - добавляя, перемещая полигоны и управляя вершинами модели.
Начнём.
Создадим трубу (tube) - это будем основа, на которой мы в дальней шем расположим украшения в виде цветов и листьев.

Затем используя модификатор FFD Box 4x4x4 и перемещая управляющие вершины "обожмём" основу по голове. (точно так же, как мы это делали в первом способе создания основы для бус)

После это клонируя части импортированного, в самом начале работы растения - расположим цветы и листочки на этой основе.
Применим текстуру к основе, соеденим (Attach) всё детали головного убора в один объект и порадуемся полученным результатом.

Готово!
Да! Маловато будет! Никакой работы с полигонами и вершинами и близко не было.
Так дела не делаются! Сказано освоим - надо освоить.
Осваиваем!
Давайте сделаем корону.
Для этого создадим объект Box (прямоугольник) в окне вид с лева (Left)

Это будет основой для создания (моделирования) короны.
У кого хорошо развито воображение и пространственное виденье, может делать модель представляя форму в уме.
А кто то может использовать, найденную или нарисованную картинку.
А пока "включив" свое воображение создадим половинку короны редактируя полигоны модели.
Работать лучше с половиной объекта - меньше работы, меньше деталей, проще выбирать нужное. А по окончании создадим семметричную копию и соеденим две детали в одну.
Придаём форму и делаем завитки (пусть наша корона будет ажурной и витой)
Конвертируем Box в Editable Mesh, затем переходим в режим редактирования полигонов (Polygon) выделяем один полигон, а во вкладке Edit Geometry нажимаем кнопку Extrude (Выдавливание).
Затем наводим мышку на выделенный полигон и удерживая ПКМ двигая мышку - вытягиваем полигон вверх.

Затем выдавливаем этот полигон ещё несколько раз.

Переходив в окно - вид с лева (Left) и переключивщись в режим редактирования вершин (Vertex) свигаем вершины и придаём первому завитку нужную форму.

Затем делаем второй завиток , допустим, такой формы

При необходимости выделяй несколько вершин и поварачивайте их в нужное положение.
Добавим боковой отросток к первому завитку

Двигаем вершины и придаём нужную форму.

При необходимости выдавливаем полигоны, поворачиваем и тп.
С этим понятно.
Для "украшательств" можно к выделенным полигонам применять инструмент "Bevel" (выдавливание и скос). Выделить - удерживать ПКМ - выдавить, затем отпустить ПКМ - сделать скос.

Иногда для придания нужной формы нехватает вершин, или полигонов. Можно при помощи инструмента Slise Plane "разрезать" нужные полигоны.
Работает так - Выделили полигон, нажали кнопку Slise Plane.

Будет создана плоскость "разреза" - разверните и переместите её в нужное место и нажмите кнопку Slise. Полигон будет разрезан и созданы дополнительные вершины.

Как вы видите был "разрезан" только выделенный полигон - если требуется выделяйте несколько, что бы получить "разрез" со всех сторон в нужном месте.
С этим в общем то всё - выдавливайте, перемещайте, режьте - создавайте модель.
Половинка короны создана, и теперь, как и планировали - давайте "изогнём" её (закруглим), но сначала удалим два полигона спереди и сзади модели, которые попадут на место стыка, после клонирования.
Удаляем. Выделить - DEL.

Применяем модификатор Bend

Конвертируем в Editable Mesh

Клонируем (копируем)

Сдвигаем и включив "Привязку" в режиме редактирования вершин "сливаем" соединяем вершины в местах стыков - спереди и сзади.
Затем выбрав одну из половинок объединяем её со второй (Attach)

При необходимости применяем модификатор FFD Box и подгоняем (обжимаем) корону по голове.
Затем немного украшаем, вставляя "драгоценности".



Если нужно сделать, сложную форму - лучше использовать сплайны - сначала из линий делать нужный рисунок

Используя управляющие элементы, добиваться нужных изгибов и формы линий.
Затем сливать все вершины Weld - применять модификатор Editable Mesh, ну а затем при необходимости "вдавливать" и "выдавливать"

СКИНИНГ ( Skin )
Во первых проверяем, что мы имеем:
1. Головной убор - один объект
2. Две сережки (клипсы) - один объект
3. Бусы -один объект.
Ко всем трём объектам поочерёдно применяем модификаторы Reset XForm и Соllapse


Это нужно сделать, что бы обнулить все трансформации и модификаторы, во избежании ошибок экспорта - инвертирования нормалей или нереального масштабирования частей.
Для Головного убора и серёжек Skin будем брать (переносить) с головы, для бус с тела.
При настройке скина, нам придётся неоднократно поворачивать кости скелета, для того что бы контролировать поведение вершин на наших объектах. И может получится так, что мы случайно изменим положение костей скелета - своевременно забыв вернуть их в исходное состояние CTRL - Z. Поэтому давайте обезопасим себя от такой ситуации - выделим все объекты сцены (скелет, головной убор, серёжки, бусы) и применим модификатор Greate Character

Затем в Characrter Assembly нажмём кнопку Set as Skin Pose (Установить как начальное положение)

Сделав это мы всегда сумеем вернуть скелет в исходное состояние нажав кнопку Assume Skin Pose.
Ну а для удобства работы с настройкой Skin давайте сразу же создадим анимированный скелет. Сделаем две анимации - поворот головы в лево и в право, плюс онустим руки в доль тела.
Выделим кость Bip01 Head, включим инструмент "Вращение", затем включим режим создания анимации Auto Key и сдвинем ползунок временной шкалы в точку 20.
После этого повернём голову в лево на 45 градусов (можно больше, можно, чуть меньше, это не принципиально)

После этого свинем ползунок временной шкалы в точку 40 и повернём голову в право, на 45 градусов от центра.

Затем сдинем ползунок временной шкалы в точку 60 - вернём голову в среднее положение и выделив кости Bip01 L Forearm и Bip01 R Forearm на обеих руках сдвинем руки в низ.
Отключаем - режим создания анимации Auto Key. И сдвигаем ползунок анимации в точку ноль.
Простой анимированный скелет готов.

В нашем случае - для работы хватит. Зато теперь вы знаете принцип создания и сможете сделать более сложный скелет для настройки скин одежды и брони.
Начнём с Головного убора.
Выделяем его и применяем модификатор Skin Wrap

Нажимаем кнопку Add затем ПКМ (правый клик) по голове _MedNeutral.
Или для выбора нажимаем кнопку Select by Name

В открывшемся окне выбираем _MedNeutral и жмём кнопку Pick
Затем передвигаем ползунок временной шкалы в точку 20 и начинаем увеличивать значение Distance Infl. До тех пор пока все (или почти все) вершины Головного убора не последуют за головой (повернуться, сдвинутся повторяя движение головы)
Увеличение значения Distance Infl может не принести желаемого результата и часть вершин останется на месте. Ничего страшного - позже мы их "привяжем" к нужным костям.
Возвращаем ползунок временной шкалы в точку ноль и в стека модификатора Skin Wrap ставим галку Weight All Points и нажимаем кнопку Convert to Skin.

После этого выделив Skin Wrap левым кликом открываем контекстное меню и выбираем пункт Collapse To.

В Окне Предупреждения - соглашаемся и нажимаем Yes.
В итоге имеем модель Головного убора с перенесённым на неё скином головы.
То же самое повторяем для серёжек и бус, только для бус за основу скининга выбираем тело.
Двигая ползунок проверяете нет ли потерянных вершин.
Есть!

Давайте исправим.
Переходим в режим Envelope, ставим галку Vertex,

прокручиваем окно до инструмента Weight Tool нажав открываем окно редактирования "веса" (силы привязки)

В нашем случае исправить "отставание" очень легко - кость привязки всего одна Bip01 Head поэтому устанвливаем силу (вес) максимальный 1
нажав кнопку с этой цифрой.

В случае с несколькими костями, можно было скопировать значения (развесовку) с вершины, которая "ведёт" себя нормально - выделить, затем нажать кнопку Copy, а затем выделив отстающую вершину нажать кнопку Paste.
Таким способом перенести развесовку на отстающую вершину.
В ручную развесовку можно изменять меняя значение Set Weight (Установить вес) нажимаю на плюс или минус

Скининг имеет много тонкостей и требует определённых знаний и навыков - лучше всего поискать в интернете хороший сайт по Max и почитать специальные уроки. Описывать все приемы работы долго. Описание только одних настроек и инструментов займёт не одну страницу - поэтому лучше почитайте самостоятельно.
Далее экспорт.
Сообщение отредактировал KAIN48 - Воскресенье-Sundas, 15.07.2012, 20:30 |
| |
| |
| KAIN48 | Дата: Четверг-Turdas, 19.07.2012, 11:08 | Сообщение # 5 |

Группа: Мастер-строитель
Сообщений: 22
Награды: 7
Статус: Выехал
| ЭКСПОРТ
Начнём с Головного убора. Скрываем в сцене всё кроме шляпки и скелета.
Затем в Главном меню выбираем File - Export
В окне выбора пути "открываем" папку в которую будем сохранять модели мода, выбираем формат nif, называем модель и нажимаем кнопку
"Сохранить"

После этого в открывшемся окне Export выставляем галки как на скрине ниже.

И экспортируем, нажав кнопку Export
Модель будет открыта в NifSkope, где мы и сделаем нужные настройки.
Для начала "пропишем" пути к текстурам во всех NiTriStrips (NiTriShape) кликнув по иконке "цветочка" рядом со строкой NiSourceTexture

После этого изменим цифру (значение) Flags в Block Details всех нодов на 14, как у игровых моделей.

Так как текстура на цветах и листочках нашего Головного убора с альфа каналом (имеет прозрачные места), нам нужно добавить нод
NiAlphaProperty

В открывшемся окне выбрать NiAlphaProperty

После добавления нода NiAlphaProperty нужно изменить его Flags в Block Details на цифру, как у игровых моделей растений, например на 4845.
Или скопировать этот нод из игровой модели Copy и кликнув по NiAlphaProperty выбрать Paste Over

Это требуется сделать, для того, что бы избежать "пропадания" текстур волос, под листьями и цветами.
Не принципиально, но можно сменить имя нодов со Scene Root и имён данных объектам в Max на Helmet для Головного убора и Amulet для бус (как у игровых моделей)
Сохранить nif и продолжить в редакторе TES Construction Set.
Запустить редактор выбрав в Data мастер файл Oblivion.esm
После загрузки ресурсов в окне Object Window открыть ветку Clothing или Armor (в зависимости от того в какую категорию вы хотите поместить ваш Головной убор)
Сделать левый клик по пустому месту в правой части окна Object Window выбрать New и создать новую одежду или броню.

Или отредактировать игровую модель изменив ID имя и внеся нужные правки - согласиться на создание нового объекта.

В Biped Object выбрать "часть", которая будет заменяться на нашу модель. Выбор не велик - волосы и голову мы скрывать не можем, как это делается с игровыми шлемами, "слот" Amulet будет занят бусами. Остаются факел, хвост и колчан.
Я "пожертвовал" хвостом.
Конечно можно, перед скинингом в Max объединить все части (шляпку, бусы и клипсы) в одну модель. И после экспорта "повесить" всё на амулет.
Тут вам решать!
В Male Biped Model прописать путь к nif Головного убора в папке нашего мода

В World Model (мировая модель) и Icon Image (иконка) пока оставить игровые пути. После проверки в игре мы сделаем мировую модель и иконку.
Сохраняем одежду (броню) и располагаем в нужном месте локации.
Проверяем в игре.

Нормально!
У меня шляпка отдельно и бусы с клипсами отдельно.
Далее - Мировая модель и иконка.
Мировая модель, это модель которая «лежит» в локациях и выбрасывается из инвентаря.
Nif файл такой модели имеет окончание _gnd.
Приступим к созданию.
Сначала расположим нашу модель в центре сетки и расположим её центр в нулевых координатах.

Модель не должна находится ниже сетки (поверхности Grid ) - центр модели редактируйте во вкладке Hierarhy -Pivot нажать кнопку Affect Pivot Only и в нижней части окна программы выставить ноль (0) в окошках координат X, Y, Z.
Далее нам нужно создать коллизию (физическую оболочку) модели.
Во вкладке Modify раскройте список модификаторов Modifier List и выберите bhkRigidBody

Он будет применён к модели и добавится в стек модификаторов

Затем выбирите Material (материал из которого "сделана" модель)
Отметьте Convex Shape (наружная, "выпуклая" форма)
Поставьте флаг Enable Optimize (включить, "применить" оптимизацию - упрощение)
И нажмите кнопку Clone Mesh - будет создан упрощённый меш, который мы используем для создания коллизии модели.

Выберите Головной убор и удалите из стека модификаторов bhkRigidBodyModifier - mesh коллизии создан и этот модификатор на модели нам больше не нужен.
В настоящий момент в сцене мы имеем:
Головной убор (helmet)
Меш коллизии (Object01)
Выберите Object01 и примините к нему модификатор bhkRigidBody (точно так же как мы делали при создании меша коллизии) кнопку Clone Mesh нажимать не надо.
В стеке модификатора меша коллизии Object01 должно быть:

Далее при помощи инструмента NifTools.

Создим хелпер "bhkRigidBody", в который мы добавим mesh коллизии Object01
Нажать кнопку bhkRigidBody и затем сделать клик ЛКМ в центе Головного убора

Далее нажать кнопку Add и выбрать Object01
Расположите хелпер - по центру объекта, или в нулевые координаты.
Выставите настройки как на скрине
Material - Cloth (или другой)
Layer - Clutter
Mass: ... вес объекта
Motion System - 4: Box (Система движения)
Quality Type - 3: Debris - (Качественный тип)

Далее экспорт - выбор пути и названия (обратите внимание _gnd)

В настройках экспорта ставим галку Collision

Экспорт - Export.
Настройка в NifSkope
Для начала поправим Flags (флаги) в корневом NINode и во всех NiTriStrips модели на 14.

Затем поправим Flags (флаг) в BSXFlags на 3

После этого скопируем из игровой модели (любая мировая модель шлема) нод NiStringExtraData

И вставим его в корневой нод нашего Головного убора

Пропишем пути к текстурам

Добавим нод NiAlphaProperty для прозрачной текстуры листьев и цветов, как это делали выше ( с "носимой" моделью). Изменим Flags на 4845.
Сохраняем nif и продолжаем в редакторе TES Construction Set
В Clothing модели прописываем путь в World Model - к нашему ..........._gnd.nif

Сохраняем esp.
В игре имеем такое.

Далее иконка
В NifSkope отключите показ Draw Axec, Draw Nodes и Draw Hawok

Затем сделайте скрин Головного убора и откройте его в любом Графическом редакторе, который может работать со слоями и сохранять в DDS формате.
Удалите при помощи удобного для вас инструмента редактора (ластик, волшебная палочка, удаление по цвету и тп) фон, если хотите, что бы ваша иконка была на фоне меню инвентаря.
Затем создайте новый файл с прозрачным фоном - размером 64х64 пикселя и вставьте в него картинку Головного убора, предварительно обрезав лишнее и подогнав размер.

После чего сохраните в Data-Textures-menus-icon - папка мода


В TES Construction Set - Icon Image пропишите путь к картинке Головного убора.
Сохранитесь и проверяйте в игре.

Вроде всё! Будут вопросы пишите.
Пока.
Сообщение отредактировал KAIN48 - Воскресенье-Sundas, 22.07.2012, 13:16 |
| |
| |
| Luna | Дата: Четверг-Turdas, 26.07.2012, 23:19 | Сообщение # 6 |
 Министр Иносайтных дел
Группа: Администраторы
Сообщений: 16776
Награды: 155
Статус: Выехал
| ура, урок закончен! пора браться за дело.Спасибо, KAIN48!
Чем больше я сплю, тем меньше от меня вреда......
|
| |
| |
| KAIN48 | Дата: Суббота-Loredas, 28.07.2012, 00:38 | Сообщение # 7 |

Группа: Мастер-строитель
Сообщений: 22
Награды: 7
Статус: Выехал
| Luna, Привет!
Да! Ура!
Есть ошибки в правописании и ошибка в скринах, забыл написать, что бы выставить в нужное положение серёжки в Max, нужно экспортировать уши, приставить их к голове, а затем отрегулировать положение серёжек! Потом уши скрыть или удалить.
А так вроде всё нормально!
Конечно лучше по каждому пункту работы, поискать по сайтам Max подробные уроки - всё таки обо всём не напишешь. Особенно по текстурированию и скинингу.
Теперь можно комментарии из текста удалить, или перенести ниже. Выделить цветом и шрифтом по вкусу!
Но это уже для вас работа!
Ну я и хитрец! Шутка! Сразу не подумал и не сделал.
Пока.
|
| |
| |